Macでスクリーンショット 画像形式を「PNG」から「JPG」に変えたい
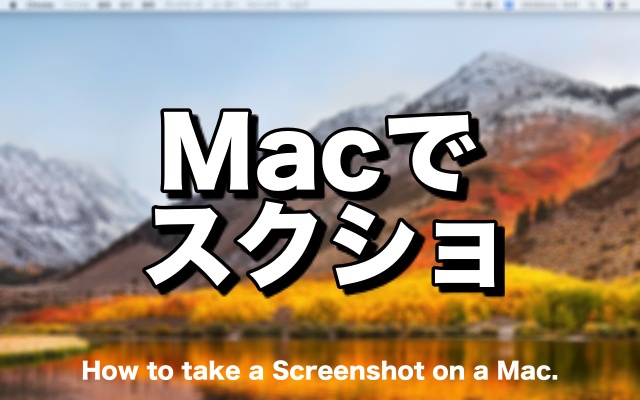
デフォルトこれでいいやん、どうもナカニシ(@tssb26)です。
Macで画面のスクショを撮ると、そのままではデスクトップに画像形式「PNG」で保存されるんです
今までは特に気にせずそのまま使ってましたが、時と場合によってはちょっと問題が出たりすることがありまして(詳細は後ほど)
で、保存形式をJPGに変えられないだろうかと思いいろいろ調べてみると、知らなかった情報やそんな使い方あるんやみたいなのがヒットしましたので
撮り方、画像形式の変更、保存場所の変更などなど、知っておくと便利かなってやつをまとめてみました
Mac スクリーショットの撮り方
スクリーンショットとは画面の見たまんまを画像ファイルとして保存することができる機能のこと
iPhoneだったら電源ボタンとホームボタンを同時に押すとカメラロールに画像が保存されますよね
あれと同じ機能がMacにも備わっている上に、Macのやつはすごく高機能なんです
まずはMacでのスクショの撮り方、何パターンかありますのでまとめておきます
OSは「macOS High Sierra 10.13.3」です
画面全体のスクショ
表示されている画面全体を画像に保存します
command + shift + 3
こういうコマンドって最終的に3つ押している状態が作れればいいので、完璧に同時に3つのキーをパーンって押さんでもいいんです
まず左手親指で左の「command」押して、押したまま左手人差し指で左の「shift」押して、最後に右手人差し指で「3」を押す、これでOK
画面の一部だけスクショ
画面の指定した部分だけを画像に保存します
command + shift + 4
コマンド入力後、マウスポインタが十字に変わります(この時点でコマンド押している指は離してOK)
で、保存したい範囲をドラッグし、いいところで指を離すと保存されます
この時、以下のキーを併用することで範囲の選択方法を変えることができます
| キー | 動作 |
|---|---|
| space | 範囲指定後、範囲の大きさを固定して移動ができる |
| shift | 範囲指定後、縦または横幅を固定することができる |
| option | 基点決定後、基点を中心にして選択範囲の変更ができる |
各キーは押している間だけ、各々の範囲指定の動作をします
キーを離せばリセット、その後再度押しなおすこともできますし、別のキーを押すことも可能
要はマウスの指を離さない限り、いろいろ範囲指定モードを切り替えることができるわけです
なんだか、文章で書いてもよーわかりませんので、このブログ読みつつ実際にやってみてもらったほうが早いです
※取り消しや選択やり直しする場合は、撮影前にesc
ウインドウのスクショ
特定のウインドウだけを画像に保存します
command + shift + 4
画面一部のスクショを撮る時のコマンドと同じですが、マウスポインタが十字になった後(この時点でコマンド押してる指は離してOK)
space
を押すとマウスポインタがカメラに変わりますので、カメラポインタを移動させ、目的のウインドウがハイライトの時にクリックで撮影できます
この方法は、特定のメニューやDockだけのスクショを撮る場合などにも活用できます
不要な壁紙や重なってる別のウインドウなんか入れずに、パーツ、パーツを特定して画像に保存できるので便利です
尚、デフォルトで画像に影が付いてますがoptionを押しながら撮影(クリック)することで影無しの画像で保存できます
※取り消しや選択やり直しする場合は、撮影前にesc
Touch Barのスクショ
command + shift + 6
これでTouch Barのスクショが撮れるらしいのですが非搭載Macなので未確認です
クリップボードに保存
画像ファイルではなく直接クリップボードに保存する
各スクショコマンドにcontrolをプラスして撮ってください
例えば、画面全体のスクショをクリップボードに入れる場合は
command + shift + control + 3
これで、デスクトップに保存されずクリップボードに格納されますので、画像編集ソフト立ち上げてそのまま読み込みなんてことも可能、これも便利
はい、ここまでがスクショの撮り方となります、改めてまとめると面白いですよね
さて、これ以降はちょっと裏技というかなんというか、ま、知らなくてもいいんですけど、こんなこともできるんやーくらいで読んでください
Mac スクリーショットの保存形式の変更方法
Macでスクショ撮ると「PNG」形式で保存されるのですが、これを「JPG」形式で保存するように変更します
っていうのも、写真なんかの場合はPNGのままだとファイルサイズがでかいんですよ
断然JPG形式の方がファイルサイズが小さくできるんです
ファイルサイスの大きい画像をブログに載せるのは表示速度やらの関係であんまりよろしくないんですよね
Googleさんがあんまりお好きでないわけなんです
いつも、ブログに上げる画像は画像編集ソフトで保存の時に「JPG」形式に変更していたんですが、スクショ段階で「JPG」で保存する方法を発見しましたので記載しておきます
ターミナル起動
ターミナルというアプリを起動します(Windowsでいうコマンドプロンプトです)
場所はFinderで「アプリケーション」→「ユーティリティ」→「ターミナル.app」
↓これです、これを立ち上げてください
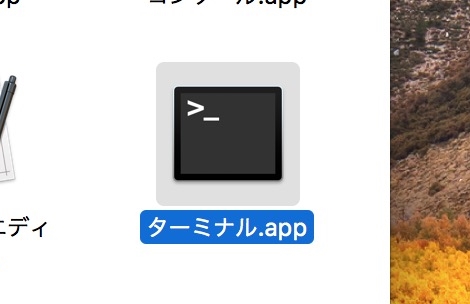
「JPG」に変えるコマンド入力
ターミナルを立ち上げるとこんな画面が出てくるはずです
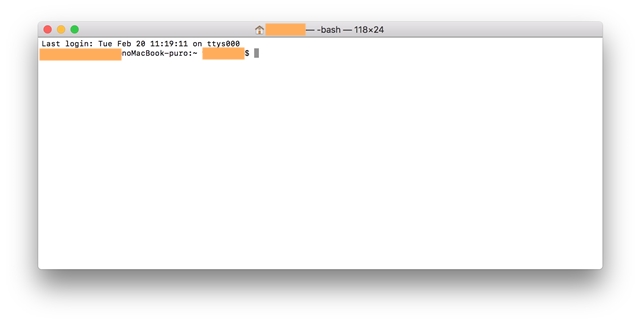
$の後ろにカーソルがきてると思いますので、そこに下記コマンドをコピペして「enter」押してください
defaults write com.apple.screencapture type jpg
↑ここの「jpg」を「gif」「tiff」「bmp」などに変えることもできます
その後、変更を反映させる為に下記コマンドを続けて実行
killall SystemUIServer
↓こんな感じです(ちょっと見難いですね、すいません)
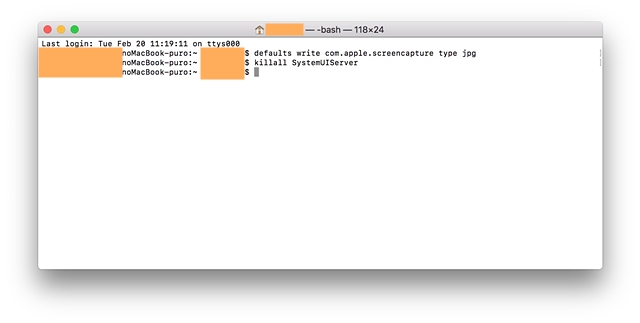
これで、保存形式が「PNG」から「JPG」に変わってるはずですので、適当にスクショして確認してください
同じデスクトップのスクショ画像でファイルサイズの比較をしてみると
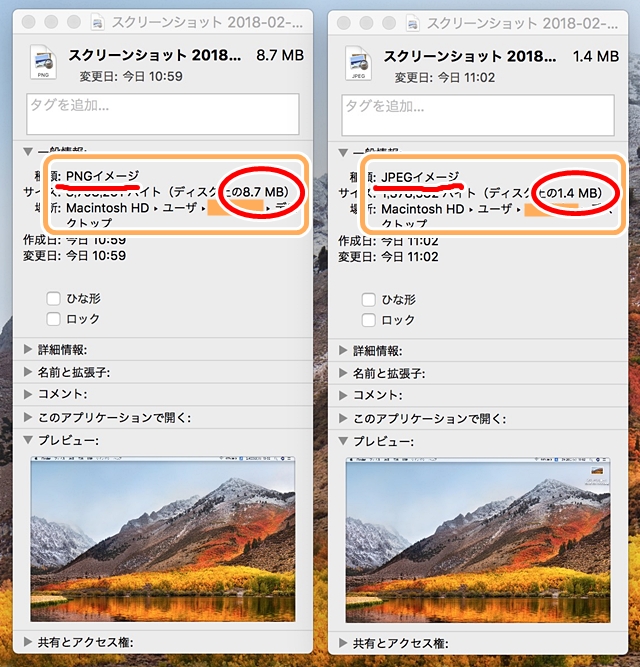
ね、こんなに違うんです
元に戻す場合は一つ目のコマンドの「jpg」を「png」にするだけです
これで画像形式を変えるという手間が省けます
さて、次は保存場所です
デフォルトではデスクトップにどんどん保存されていくわけですが、これを任意のフォルダに指定することができます
Mac スクリーショットの保存場所の変更方法
デフォルトではデスクトップに保存されるスクショ画像ですが、保存場所を変更することができます
こちらも「ターミナル」を使いますので、立ち上げてください
試しに「書類」フォルダ内の「スクショ」フォルダに保存先を変更します
保存先変更コマンド入力
defaults write com.apple.screencapture location
上記コマンドをコピペして入力
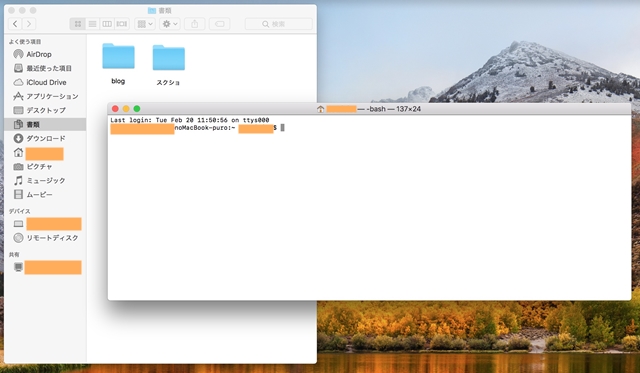
末尾に半角スペースを1つ入れてから、フォルダをターミナルにドロップしてください
すると、↓こんな感じにカーソルの位置からフォルダ名が入ったと思います
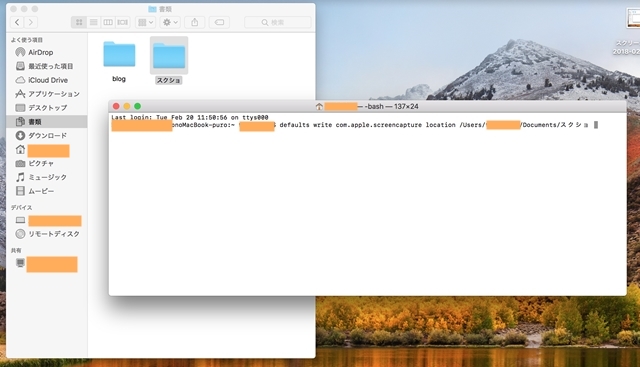
このまま「enter」押して、下記コマンドで反映させて完了です
killall SystemUIServer
これでスクショ画像は指定のフォルダへ保存されるようになります
元へ戻す場合は下記コマンド実行してください
defaults delete com.apple.screencapture location
変更反映の下記コマンドもお忘れなく
killall SystemUIServer
Mac スクリーショットのシャッター音を消す方法
職場とかカフェとか、スクショのシャッター音が鳴ってしまうと困る場合ってのもあるんですよね
その場合、こういう効果音を消すことができますので書いておきます
ミュートにする
Macはボリュームをミュートにする(F10キー)ことでシャッター音やゴミ箱へシュートする音なんかを一時的に消すことができます
ただこれだときいている音楽なんかも消えてしまうので、あくまで一時的なもの
効果音を鳴らないようにする
「システム環境設定」→「サウンド」のこの部分
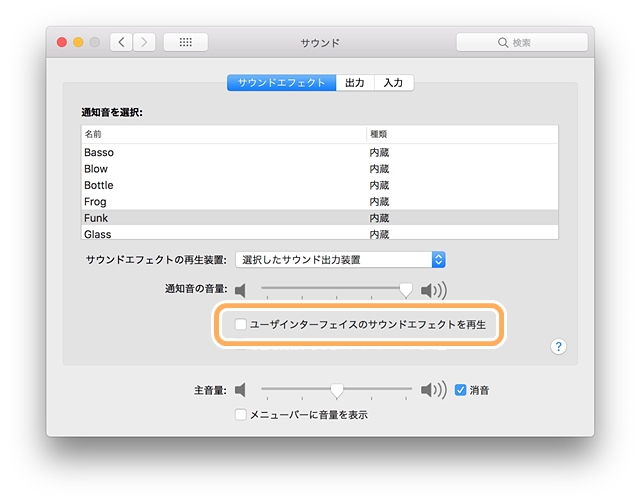
ここのチェックを外すことで、効果音を鳴らなくすることができます
これだと効果音だけの設定ですので、きいている音楽やラジオ、YouTubeなんかの音はしっかり聞こえます
最後に
いかがでしたか、Macのスクリーンショット、改めて調べて見ると結構便利な機能あるもんです
記事作成にあたり下記サイトを参考にさせていただきました、ありがとうございました
・Macのスクリーンショットで撮影した画像のファイル形式を変更
・Mac - スクリーンショットで撮影した画像の保存場所を変更
よろしければMac関連記事も読んでみてください~
・ Mac版PhotoscapeX 河村友歌さんと茜さやさんのフリー素材で基本的な使い方おさらい
・ MacにもありますIMEパッド 手書きで漢字を調べて入力する方法
・ Mac初心者必見 キーボードショートカット 知ってると便利なやつまとめ
それではまた~