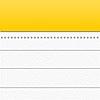メモ帳アプリならiPhone純正のメモが超オススメな理由を淡々と語る

iOS11から追加された新機能を加筆しました、どうもナカニシ(@tssb26)です。
なにかちょっとメモしたいときってどんなメモアプリ使ってはります?
アプリというか、広告の裏とか、ティッシュの箱とか、手の甲とかいう選択肢もありますが、このジャンルのアプリだとEvernoteが有名ですかね
私も昔はEvernote使ってましたが、なんか動作が重くてサッとメモりたい時もっさり感がいなめないので使うのをやめたんです
で、今はiOS純正のメモしか使ってないのですが、これがもう優秀すぎて神アプリなんですよ
どれだけ優れているか、基本的な使い方から図解を付けて初心者でもわかりやすく書いてみます
※まとめっぽい記事で結構な長文です
※↓ブックマークして後でゆっくり読むのもありかもですはい
- まずは立ち上げてみよう
- フォルダを作ってみよう
- 新規メモを追加してみよう
- チェックリストを作ってみよう
- 書式を変えてみよう
- 写真や動画を貼り付けてみよう
- 手書きメモを使ってみよう
- Webページをメモしてみよう
- 気になる文章をメモに入れてみよう
- 地図をメモしてみよう
- 共有してみよう
- みんなでメモを共有・編集してみよう
- 大事なメモはロックをかけておく
- メモをフォルダへ移動してみよう
- メモが増えてきたら探してみよう
- iCloudでMacやiPadと同期してみよう
- Siriを使って音声入力をしてみよう
- 間違ってメモを消してしまった場合
- 間違ってメモアプリ自体を消してしまった場合
- iOS11から追加された機能
- 最後に
まずは立ち上げてみよう
メモアプリはこれです
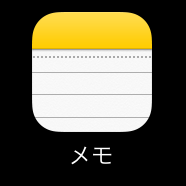
メモを立ち上げると今まで書いてきたメモが一覧で表示されます
この一覧、1つのメモが2行単位で表示されます
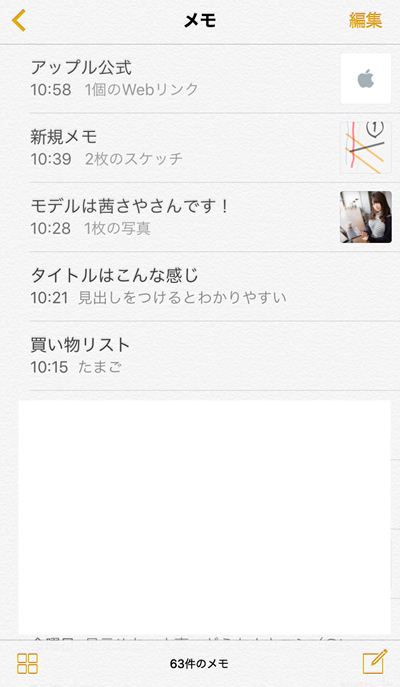
1行目にメモ内容の先頭1行目が表示され、2行目が日付になってます
日付は勝手に入りますが、メモの1行目にわかりやすい内容を書いておくと一覧表示の時にメモ内容がすぐわかります
フォルダを作ってみよう
メモを立ち上げるとメモ一覧が表示されていますが、左上の「<」マークを押すとフォルダメニューが出てきます
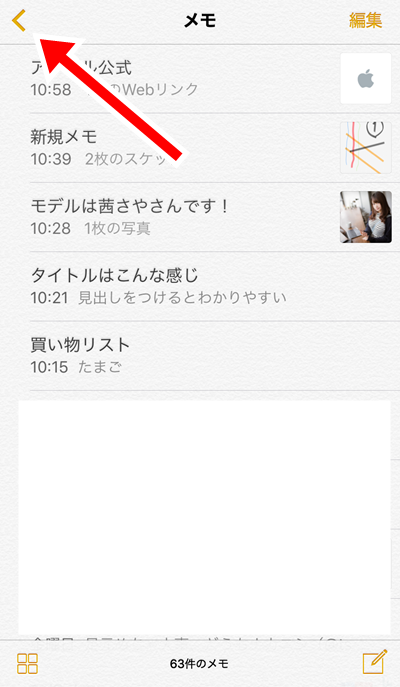
「新規フォルダ」からフォルダ名を入れて作成してください

最初にフォルダを作っておくと後で整理がしやすいです
新規メモを追加してみよう
一覧表示の右下の「新規追加」アイコンをタップすると新規でメモの追加ができます

チェックリストを作ってみよう
「+」をタップすると使えるツールメニューが出てきます
その中の一番左「チェック」マークを押すとチェックリストが作れます
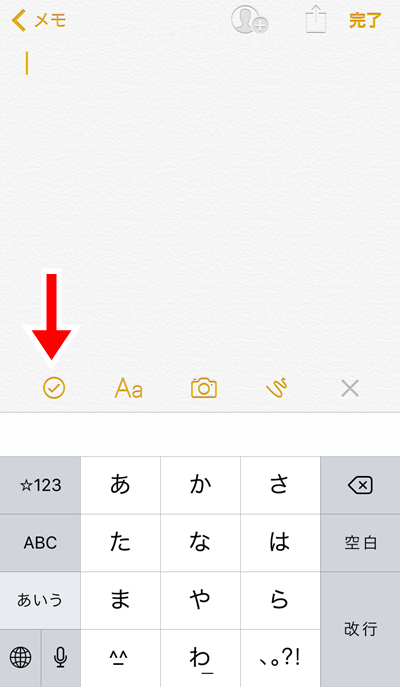
改行でどんどん追加されますので、買い物リストなんか簡単につくれます
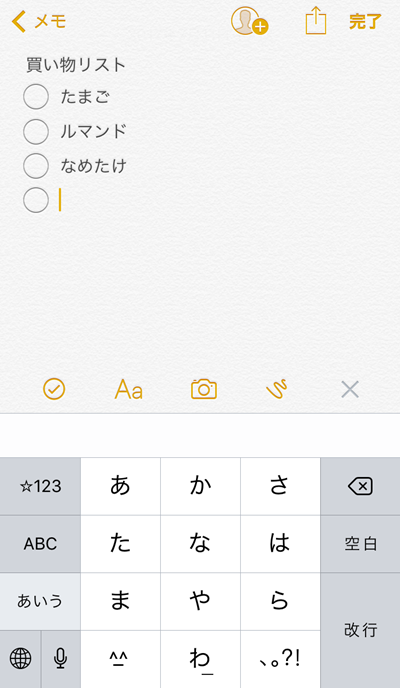
「チェック」マークをタップするとチェック、もう一度タップするとチェックが外れます
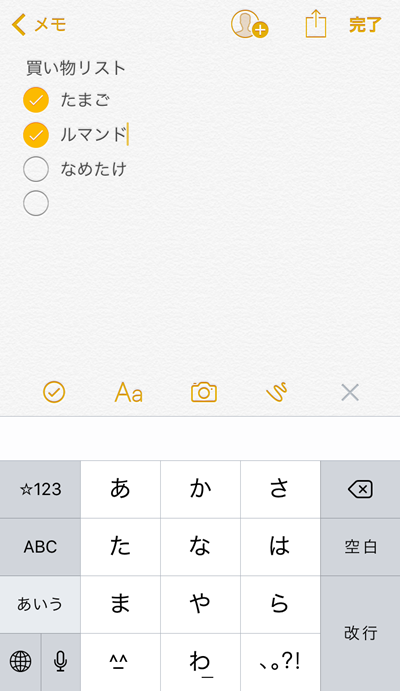
書式を変えてみよう
「+」をタップすると使えるツールメニューが出てきます
その中の左から二番目「Aa」マークを押すと書式が変えられます
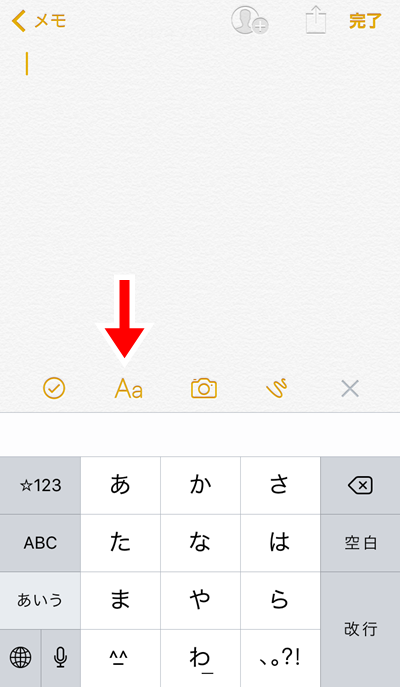
このように内容をわかりやすく整理できます

写真や動画を貼り付けてみよう
「+」をタップすると使えるツールメニューが出てきます
その中の真ん中の「カメラ」マークを押すと写真や動画を貼り付けることができます
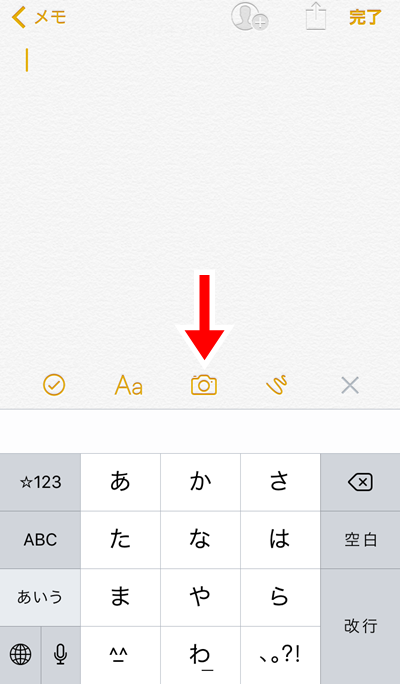
画像や動画を選択、その場で撮影も可能
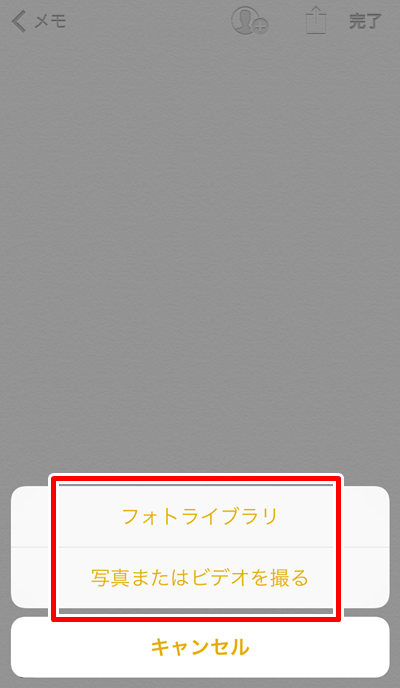
ぱくたそさんの人気モデル茜さやさんに登場してもらいました
もちろん、ここでメモ書きも追加できます
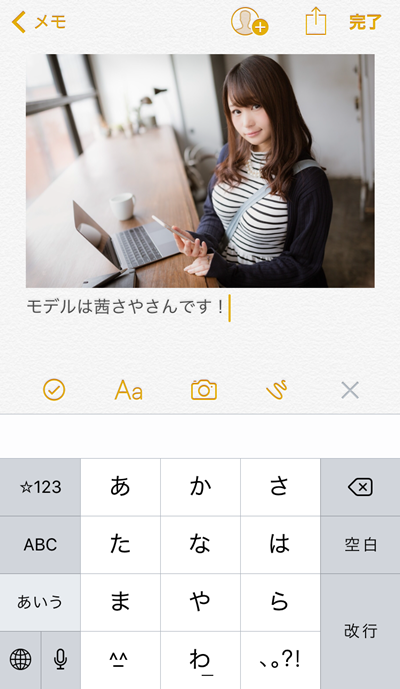
手書きメモを使ってみよう
「+」をタップすると使えるツールメニューが出てきます
その中の右から二番目「手書き」マークを押すと手書きのメモが書けます
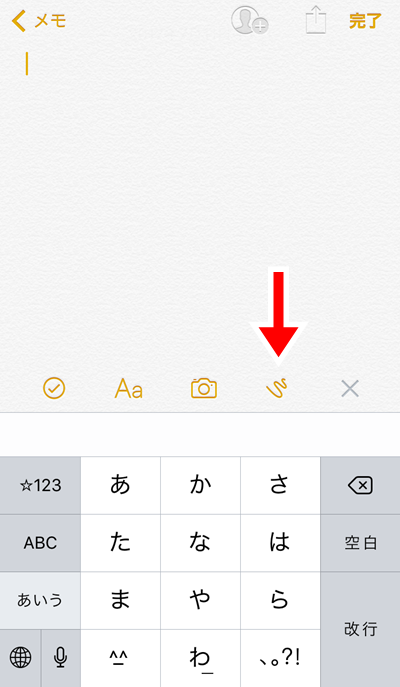
下のメニュー、左から線種が3種類、定規、消しゴム、色選択
定規がなかなかいい、2本指で定規の角度を変えて、定規の端をなぞるだけで直線が書けます
上のメニュー、左から完了、undo、redo、手書きメモを増やす、回転、共有(共有は後でまとめます)
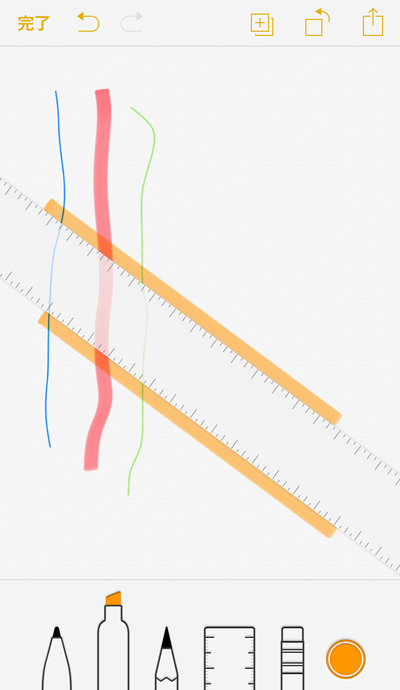
1メモに何枚でも追加できます
書き終われば一番左上の完了を押せばメモに貼り付けられます

ここからテキスト加筆できますし、手書きメモをタップすれば更にその手書き自体に加筆できます
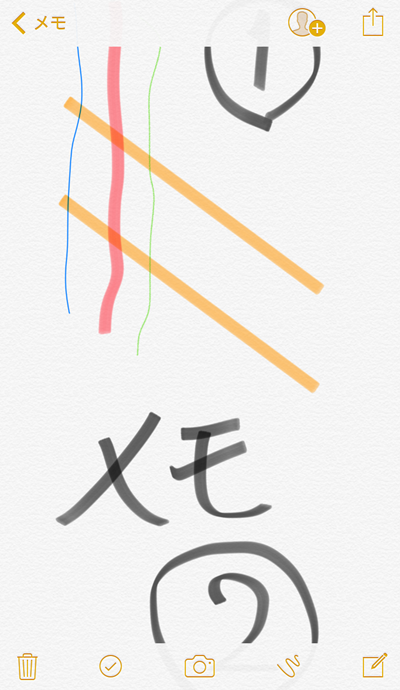
Webページをメモしてみよう
閲覧中のWebページをメモとして貼り付けることができます
(Safariで説明してますがGoogleChromeでも可能です、その他のブラウザは持ってないのでわかりません)
閲覧中に「共有ボタン」を押して

「メモに追加」を押してください

この画面でテキストの追加もできます
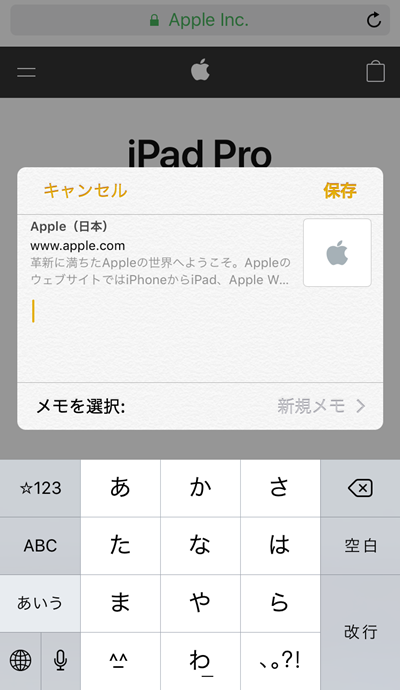
デフォルトでは「新規メモ」として追加されますが
「メモを選択」で既存のメモに追記という形で挿入することもできます
気になる文章をメモに入れてみよう
Webページで閲覧中に一部だけメモりたい時は、テキスト上で長押ししてメモりたい範囲を選択し「共有」を選びます
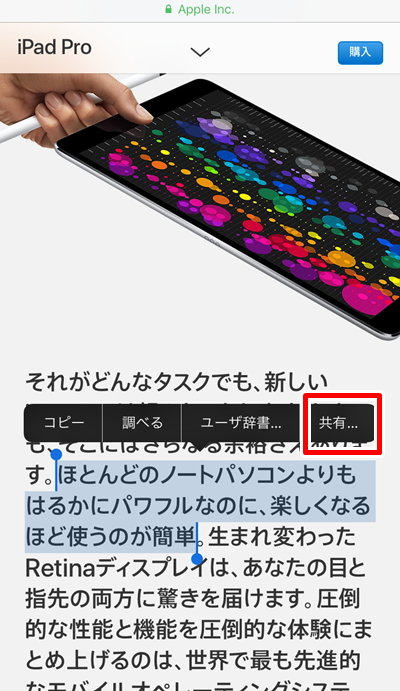
すると「メモに追加」が出てきますので、そこをタップ
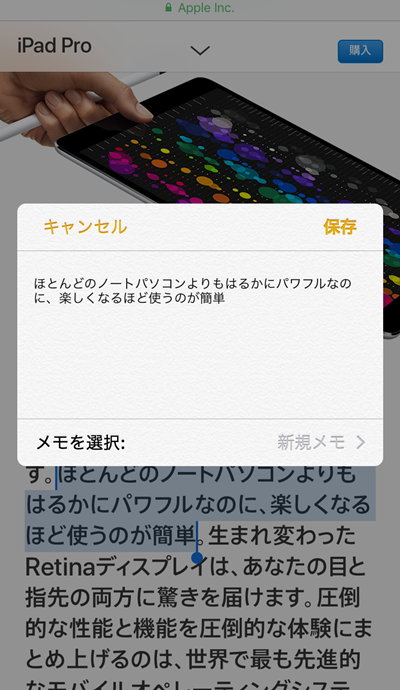
これで一部のテキストだけメモに残すことができます
地図をメモしてみよう
標準マップアプリでメモしたい場所を表示してタップするとメニューが表示されます

共有マークの「メモに追加」からメモれます
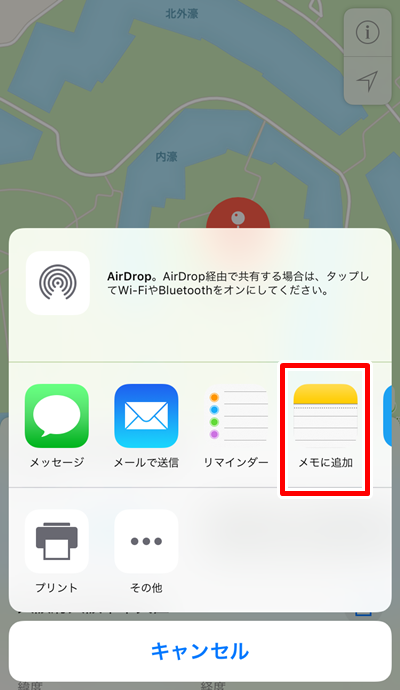
共有してみよう
最初に書いた買い物リストを例に共有してみましょう
右上の「共有」マークを押すと
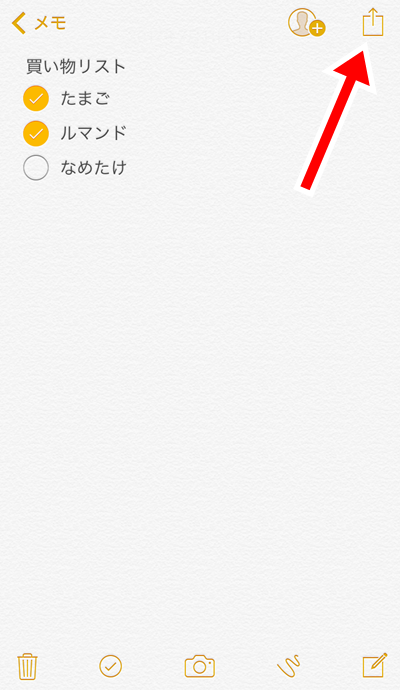
このようなメニューが出てきます

このメニューからAirDropで近くの人に送ったり、メッセージやメールで送信、TwitterやFacebookへの投稿、印刷もできます
みんなでメモを共有・編集してみよう
ここも最初に書いた買い物リストを例にしてみます
右上の「人プラス」マークを押すと
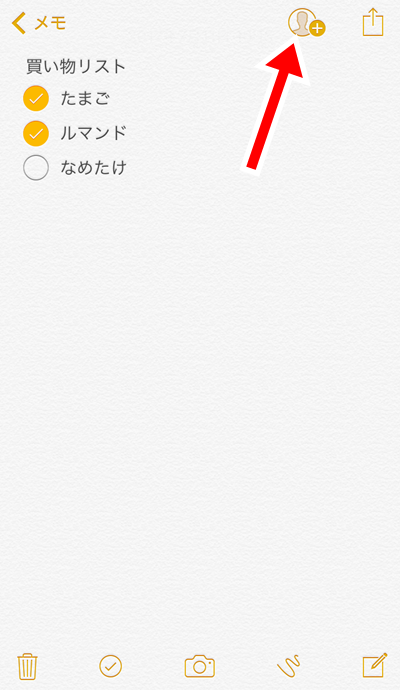
このようなメニューが出てきます
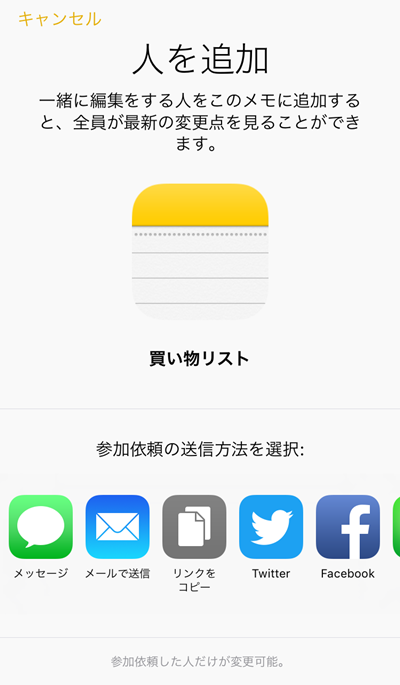
誰に知らせるかの方法がいろいろ出てきますので選択すると、複数で一枚のメモを閲覧・編集することができます
これ結構使える、「BBQに参加する人名前書いて!」とか「海行く都合のいい日書いて!」とか、買い物リストなら「買うものあったら追加しといて!」みたいな使い方ができるわけです
結構便利
大事なメモはロックをかけておく
先ほどの共有メニューからメモをロックすることができます

パスワード設定しロックをかけます
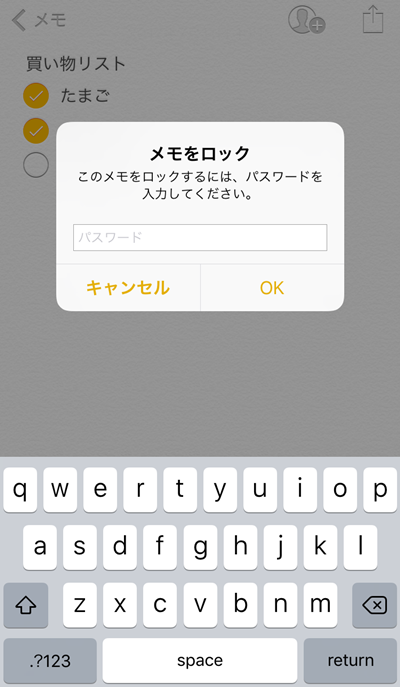
こうすることで閲覧、編集、削除はパスワードを入れないとできなくなります
ロック解除は「メモを表示」からパスワードを入れて下さい
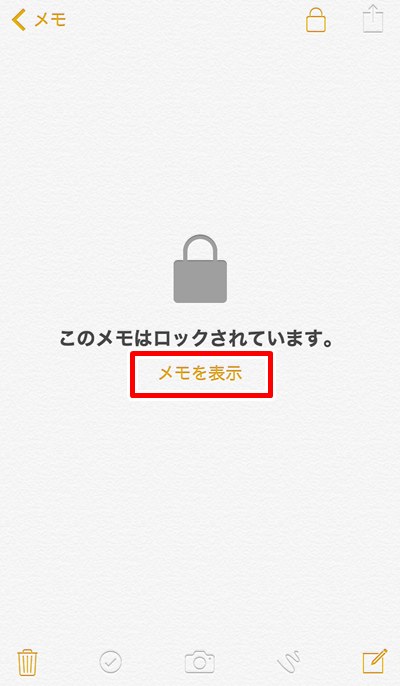
パスワードロック自体を取り外す場合は、共有メニューを開いて「ロックを削除」から解除してください
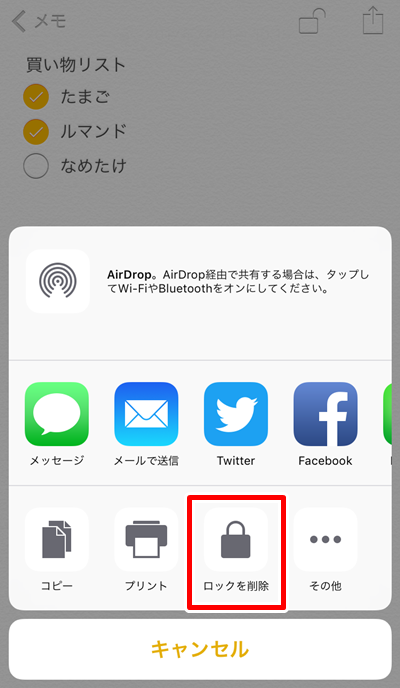
ただ、一覧表示でタイトル(メモの一行目)は表示されますので注意
メモをフォルダへ移動してみよう
既存のメモをフォルダへ移動する場合は、メモ一覧画面から該当のメモを左にスワイプして「移動」させてください
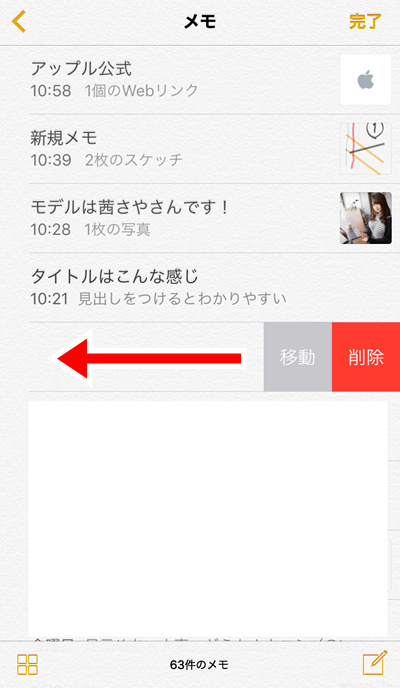
複数のメモを一括で移動させる場合は、メモ一覧から右上の「編集」を押して
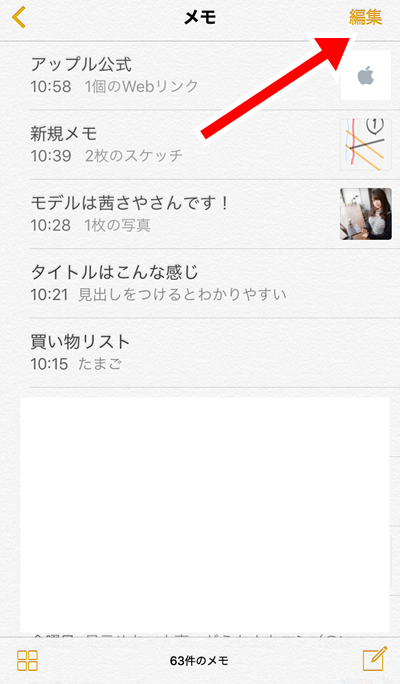
対象となるメモにチェックいれて、左下の「移動」からフォルダを選択してください

メモが増えてきたら探してみよう
メモ一覧メニューの左下のこのマークをタップすると
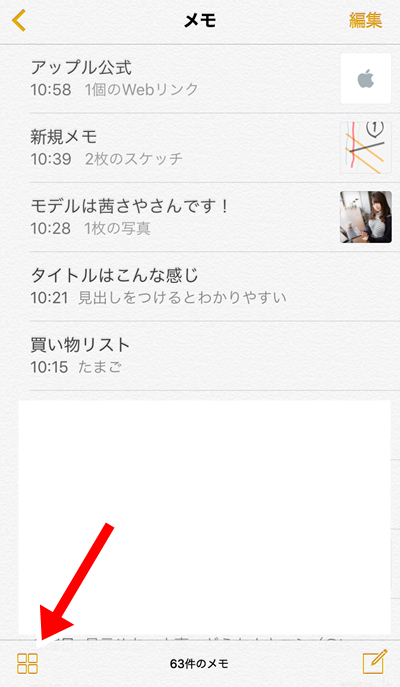
貼り付けられた画像やスケッチ、Webサイトで分類されて表示されますので、目的のメモを見つけやすい
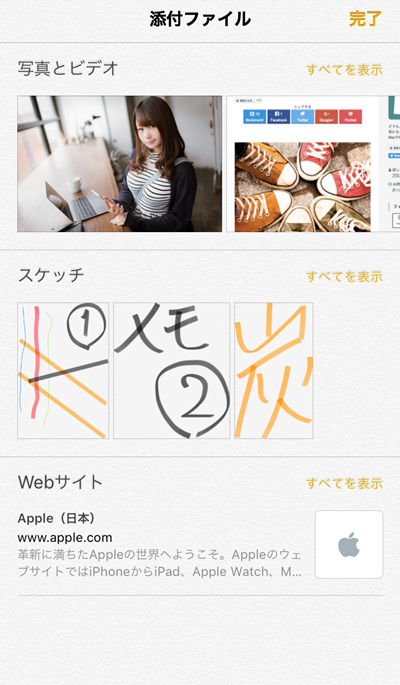
iCloudでMacやiPadと同期してみよう
iPhoneの「設定」から「iCloud」に入って
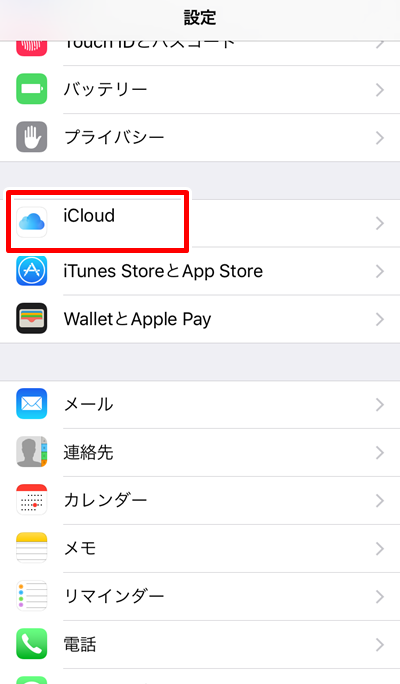
メモを「オン」にしてください
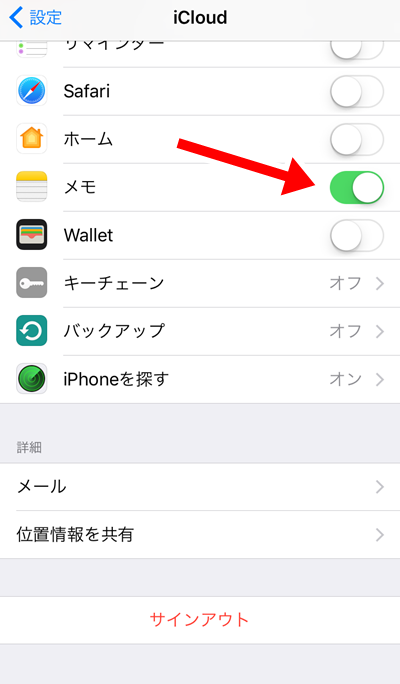
あとは、各々のデバイスを同じIDでログインしておけばメモの共有が可能です
iPhoneでささっとメモっておいて、iPadで加筆して、またiPhoneで写真追加して、Macでまとめて、みたいなことが簡単にできるんです
Windowsパソコンでも「iCloudサイト」に行ってログインすれば共有できます
Siriを使って音声入力をしてみよう
Siriが使える環境ですと、しゃべっている内容がそのままテキストに変換される音声入力が可能になります
Siriがオンの状態ですと、メモの左下にマイクマークが出ますので、タップするとなんかしゃべれモードになります

しゃべっている間はずっとテキスト変換されていきます
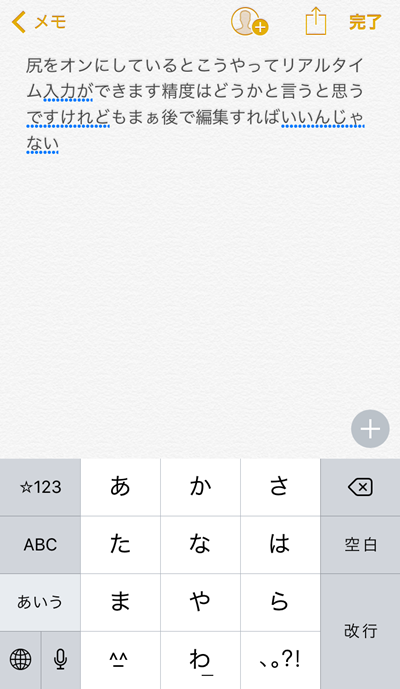
精度もまぁまぁ、ひらめいたアイデアとか、今すぐメモしておきたいことなど、これでサッとメモれます
メモれますが、メモる(しゃべる)場所考えないと通報されます
Macだと「fn」キーを2回ポンポンっと押すとこれと同じことができます
間違ってメモを消してしまった場合
フォルダメニューにある「最近削除した項目」に30日間保存されてますので、引っ張りだしてください
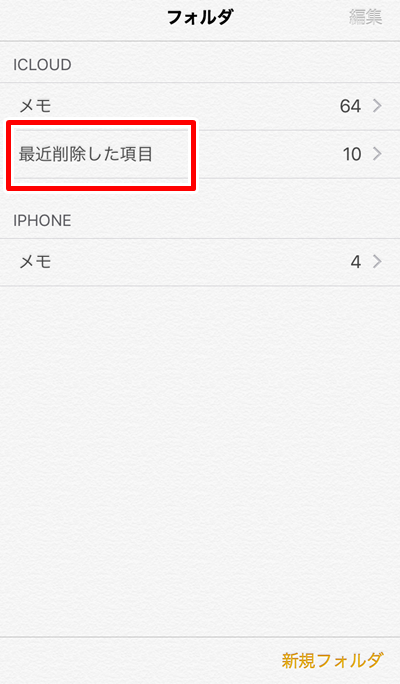
30日後には完全に削除されますのでご注意
間違ってメモアプリ自体を消してしまった場合
AppStoreにありますのでダウンロードしてください
iOS11から追加された機能
表の作成
左端の表マークをタップするとカーソルのある位置に2x2の表が現れ、すぐに入力可能になります
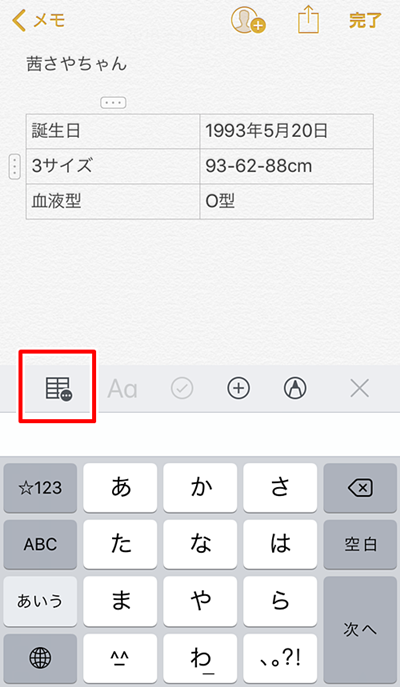
行と列の追加・削除は、この「・・・」マークをタップでてきます
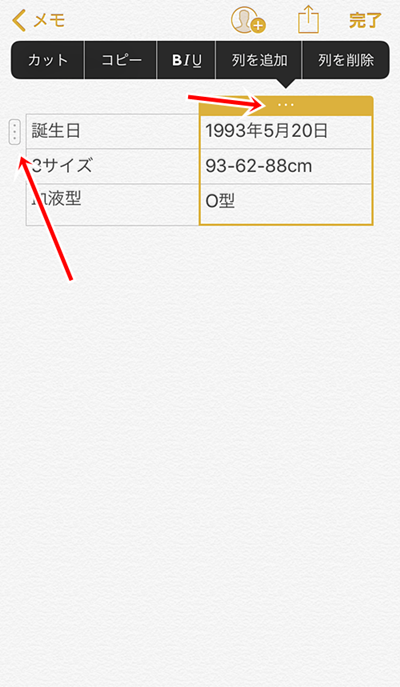
「・・・」マークをドラッグすることで行ごと・列ごとの移動ができます

カーソルが表の項目の中にある状態で左下の表マークをタップすると操作メニューがでてきます
ここで「表をコピー」「表を共有」「テキストに変換」「表を削除」が行えます
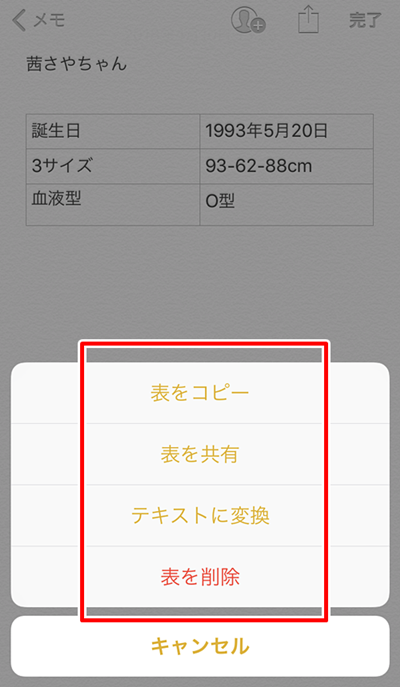
「テキストに変換」は表が消えて文字だけ残ります
逆にテキストを選択して表ボタンタップすると瞬時に表が作られます、超便利
ただ、今のところ行・列の統合はできないみたい
書類のスキャン機能
メモ作成時に「+」ボタンを押すと「書類のスキャン」ができます
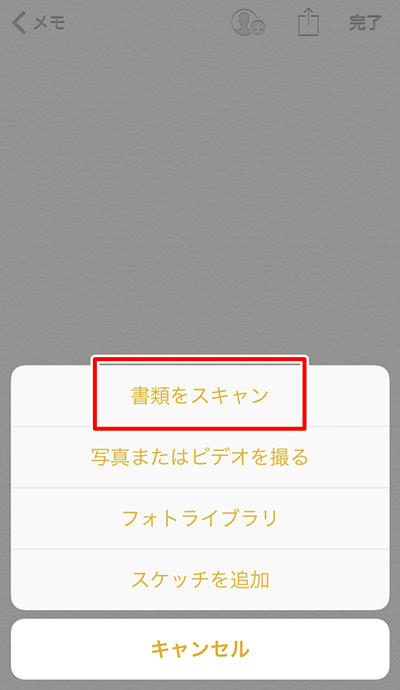
カメラモードになったら黄色い枠内に書類をあわせてください
右上に「自動・手動」を切り替えるトグルスイッチがあります
自動にすると、ええところまでくればわざわざシャッター押さなくても勝手にスキャンされて読み込まれます
(※スキャン時にシャッター音が鳴りますのでご注意)

読み込みが終われば、右下の「保存」を押すと編集中のメモに貼り付けられます
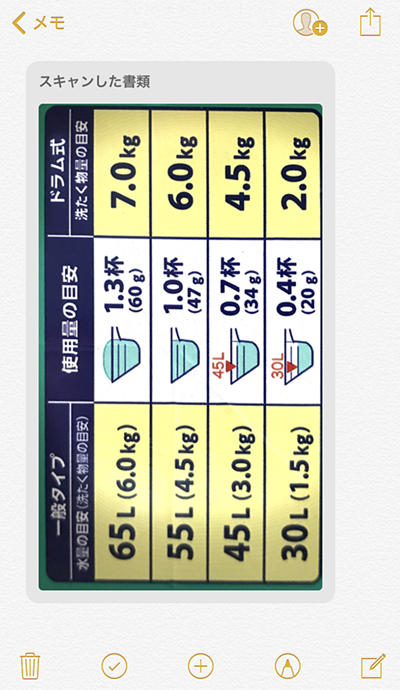
スキャンされた書類をタップすると編集メニューが出てきます
ここで、トリミング、色補正、回転などが可能

また、右上共有マークを押して「マークアップ」からスキャン書類に加筆ができます

スキャンするときに斜め補正が機能して、多少傾いて撮影しても正面画像に修正してくれます
また、このスキャン画像、カメラロールには保存されないようです
背景画像を罫線、方眼スタイルに変更
共有マークを押すと「罫線と方眼」と書かれたメニューーが出てきます
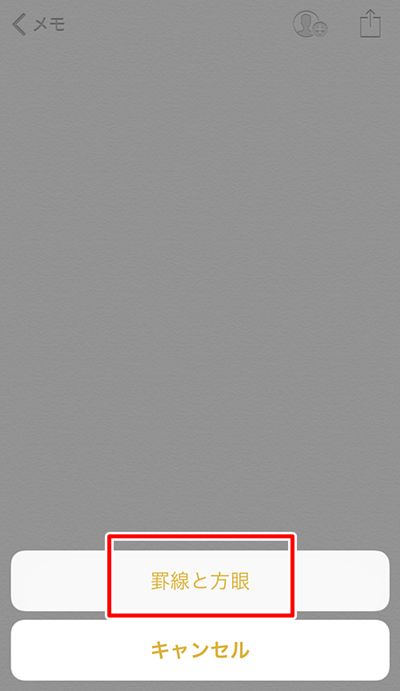
ここで、手書きメモする時用に、背景画像を変更することができます
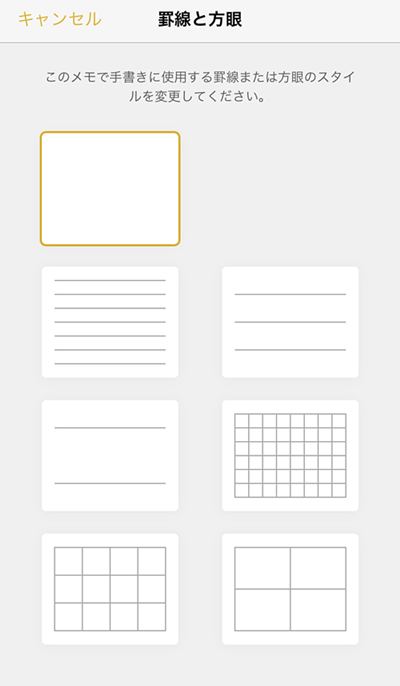
変更すると背景に罫線や方眼が常時されて文字や線など揃えやすいかも
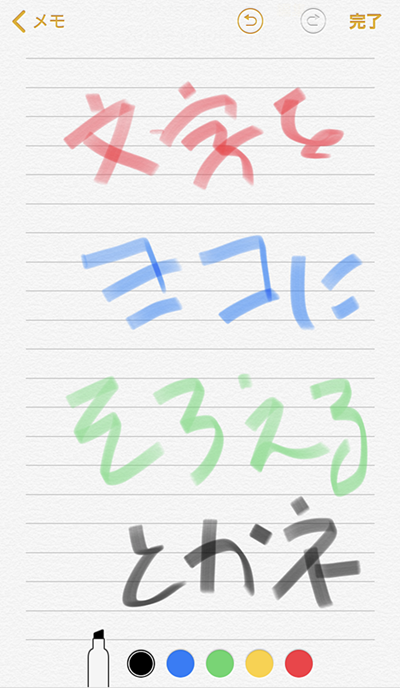
また、「設定」→「メモ」からデフォルトの背景を設定しておくことができます
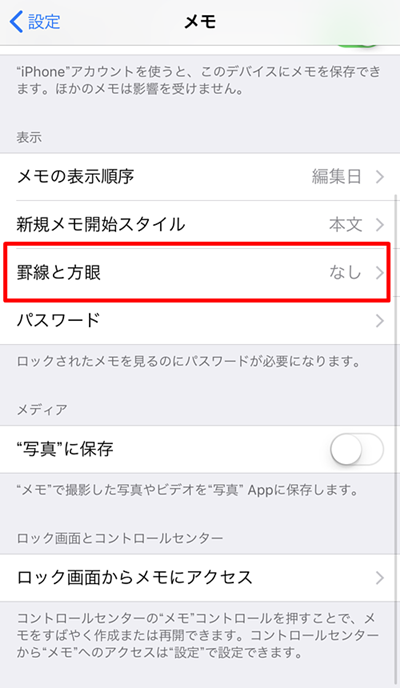
あくまで手書きの場合ですので、通常の文字入力時には表示されません
最後に
いかがでしたか、だらだらと長いブログになってしまいましたが
iOS標準アプリのメモ、十分使える、といいますか、iPhoneはこれしか使ってません
確かにEvernoteなど、高機能なメモアプリはたくさんありますが、私はとにかく動作が軽いのがいいんですよね
サッと立ち上がって、シュっと書ける、2タップで新規入力可能になります
また標準搭載のアプリなので、突然サービス停止なんか喰らってあたふたすることもないでしょう
たまに、何のメモやコレ、いうような紙切れってありません?
捨てるに捨てれないやつ、そういうのも、タイトル付けて画像でメモしておけばポイできますしね
メモオススメ!
・ Mac初心者が最初にインストールしたおすすめアプリ12選
・ Mac版PhotoscapeX 河村友歌さんと茜さやさんのフリー素材で基本的な使い方おさらい