無料で超簡単 MacでiPhone・iPadの画面を録画する方法

神威もおった(娘のiPhone)、どうもナカニシ(@tssb26)です。
iPhoneやiPadの操作方法を文章で伝えるのってなかなか難しくないですか?
難しいですよね、難しいんです(うちのヨメはなかなか理解してくれません)
そういう時は動画にしてしまうと楽ですよ
ってことで、iPhoneの画面をMacで録画する超簡単な方法について書いていきたいと思います
もちろん、ゲームプレイ動画なんかもササっと録画できます(サンプル載せました)
画面キャプチャーに必要なモノ
Mac、iPhone、Lightningケーブル、これだけです
Macは、iMacでもMacBookでも、Macならなんでもいいです
私はMacBookAirで録画してます
但し、MacOSが「Yosemite」以降でないとこの画面キャプチャー機能が使えないようです
iPadでもiPodでもiPhoneと同じようにMacで録画できますが、今回はiPhoneで行います
ケーブルはiPhoneお持ちならありますよね、あの標準で付いてる充電するUSBのやつです
できれば純正のLightningケーブルがいいと思います
使うアプリ「Quick Time Player」
おそらく無料で入ってますよね、一応確認しておいてください
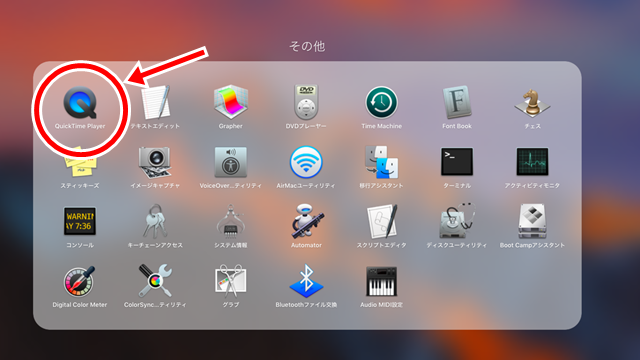
ここまでクリアすれば録画環境はばっちりです
録画する手順
1) iPhoneをMacにLightningケーブルで接続
LightningケーブルでUSB接続して、iPhoneからいつもの「ホワン」って音が聞こえたらOK
2) QuickTime Playerを起動
これです

3) 「ファイル」→「新規ムービー収録」
起動したら「ファイル」メニューから「新規ムービー収録」をクリック
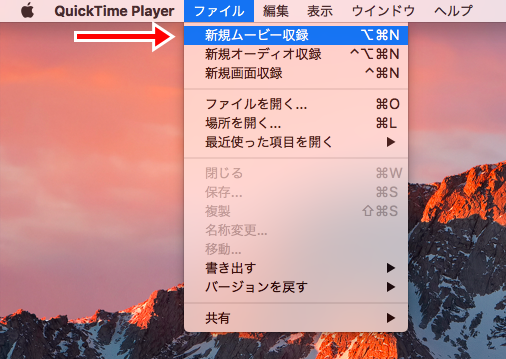
4) カメラとマイクの設定
このままだとMac搭載のFaceTimeカメラで目の前にいるイケメン、美少女、美魔女のあなたの顔を撮影することになりますので、カメラとマイクをiPhone側に設定します
録画ボタンの右の「v」をクリックして、カメラとマイクを両方ともiPhoneにします
録画品質も選べますが、いつもデフォルトの「高」で録画してます
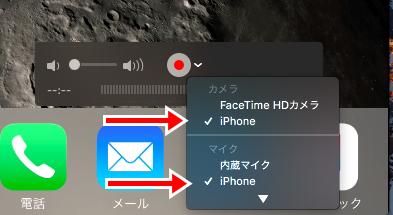
5) 録画開始・終了・保存
録画ボタンを押せば録画開始、もう一回押せば録画終了
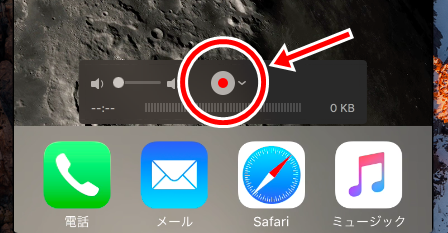
6) 録画した動画を保存する
ファイルメニューから保存で好きな場所に保存すれば完了
あとは動画編集ソフトで編集するなり、煮るなり、焼くなり
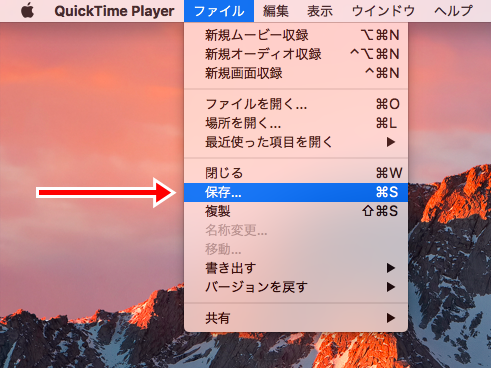
実際に録画した動画サンプル
モンスト動画を撮影したサンプルです(YouTubeに上げてます)
録画する際の注意点
おやすみモードにしたほうがいいです
録画中に着信や通知なんか入るとそのまま録画されてしまうので
一時的におやすみモードにしておくことをオススメします

最後に
これを使うと、ゲームプレイ動画なんて簡単に録画してYouTubeやニコニコにアップできますし、SNSでシェアもあっちゅーまです
また、文章ではなかなか伝わりにくいiPhoneの操作方法なんかも、動画なら一目瞭然です
以前はWindowsでReflectorとかAirServerなんか使って録画しようとしたのですが
画面がカクついてまともに録画できなかったんですよね
この方法はケーブルで繋がってますので画面のもたつきもほとんどありません